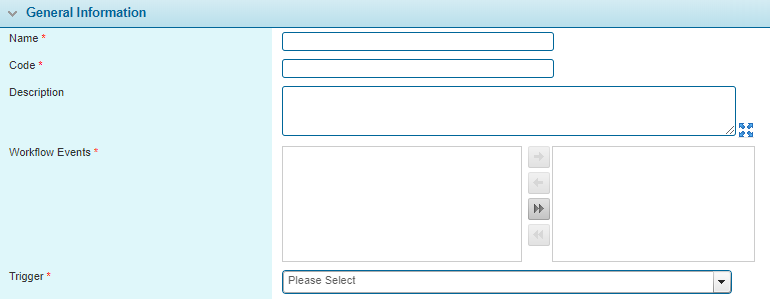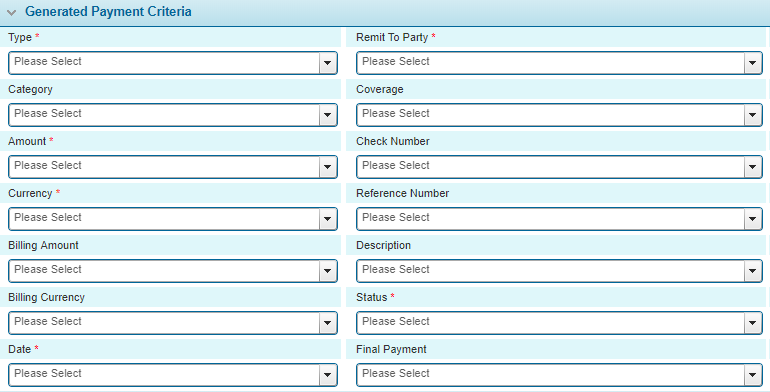Automatic Claim Payment Rules
Claim payment rules can be set to automatically generate payments for the current claim in response to certain events.
- In the main menu, select Claims, Configurations, Payment Rules, then Automatic Claim Payments. A list of all available rules is displayed.
- Click Add to create a new claim payment rule, or click a link in the Name column to view an existing rule.
- If adding or viewing a claim payment rule, the Automatic Claim Payment Rule window opens. Complete the necessary information. Fields marked with a red asterisk * are required.
- Click Add & New or Save & New to save the payment rule and clear the form to enter another rule, click Add & Close or Save & Close to save the rule and close the window, or click Close to close the window without saving the rule.
If there are a large number of available rules, see
To deactivate claim payment rules, check the boxes for all rules to be deactivated, click Deactivate, then confirm the deactivation when prompted to do so. Individual rules can also be deactivated through the Automatic Claim Payment Rule window.
The General Information panel includes settings for the rule and the conditions for when the rule is applied.
|
Enter the name of the payment rule. |
|
|
Enter a code to identify the rule internally. |
|
|
Enter a description of the rule. |
|
|
Select one or more events where the rule should be evaluated. Events are created and managed in the Workflow Events section. |
|
|
Note that workflow events that include the Adjuster Assignment action are not available. |
|
|
Select a trigger to control if the rule should be applied. |
Note: In addition to the selected Workflow Events and Trigger, the claim must also have a policy selected for a rule to be applied.
The Generated Payment Criteria panel is used to configure the details for the new payments.
|
Select how the payment will be applied to the current Reserve and Estimate values. |
|
|
For Expense or Indemnity payments, the amount will be automatically deducted from the related reserve value. |
|
|
For Salvage or Recovery payments, the related estimate value will be reset to zero. |
|
|
The related reserve or estimate value will not be changed. |
The Status panel becomes available once the payment rule has been saved.
|
Marks the payment rule as active and applicable. If unchecked, no payments will be created under this rule. |
|
|
Identifies the date and time the payment rule was created, and the user who created it. |
|
|
Identifies the last date and time the payment rule was changed, and the user who made the changes. |